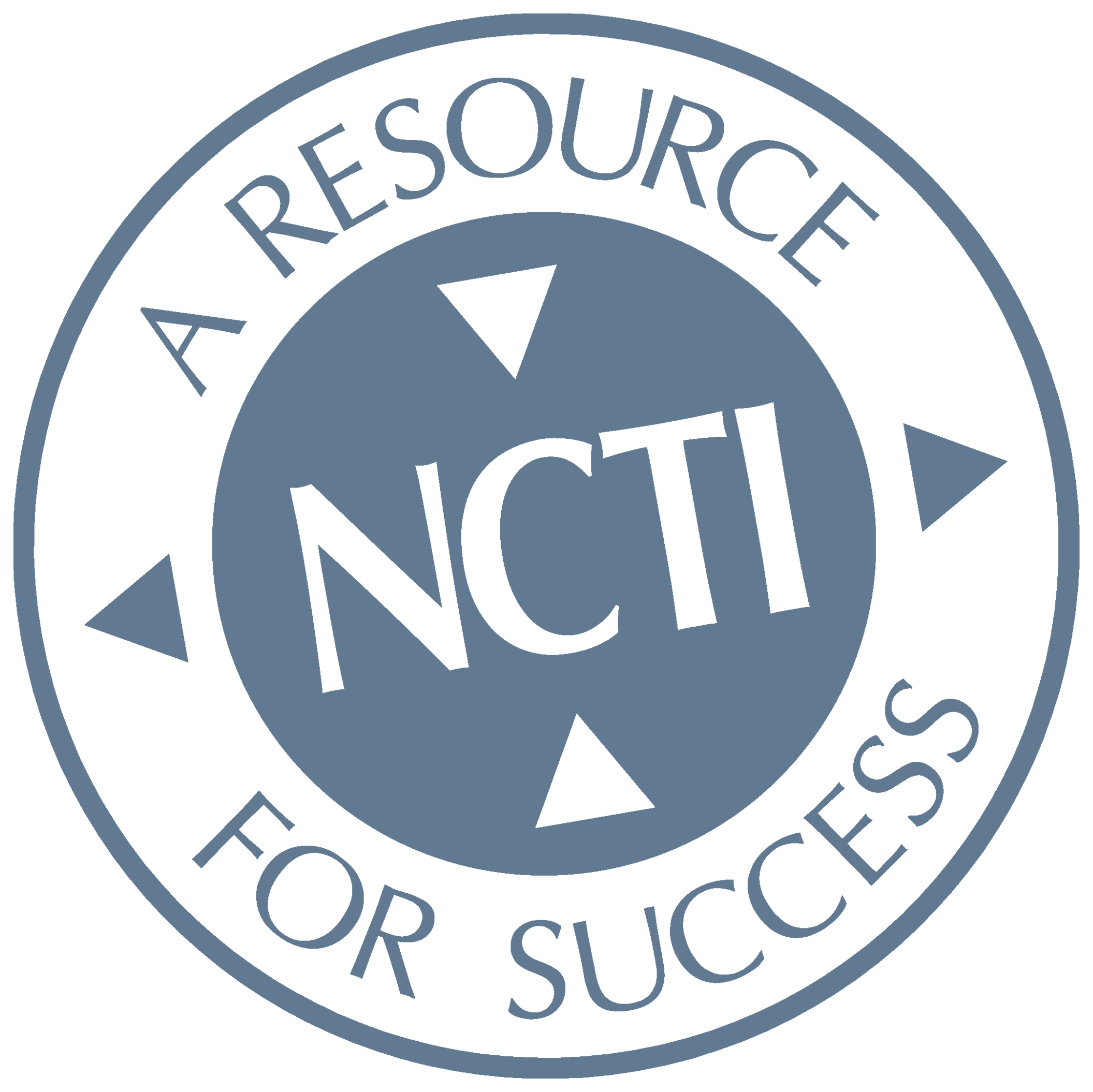Virtual Instrument FAQs
General Questions
No, it is not mobile friendly. On a mobile device it is difficult to see the full picture and text cards.
If a participant attempts to take the Virtual Instrument on a mobile device (or on a desktop and has their browser window too small), they will receive this message:
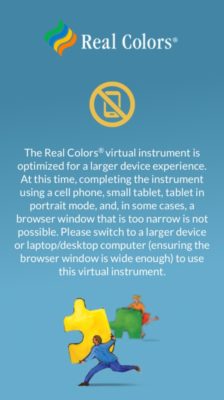
The Real Colors Virtual Instrument is supported on all modern browsers – Chrome, Safari, Firefox, Edge are the most commonly used.
The Real Colors Virtual Instrument is not supported on Internet Explorer.
You can view the Real Colors Virtual Instrument Terms and Conditions here.
The only way for participants who take the virtual instrument to access the wonderful resources available at the back of the paper Real Colors instrument is by logging in to realcolors.org to access them digitally.
Creating an account is required to see these resources.
This is a personal choice for your organization. At any time, a participant can log in to realcolors.org and change their account information.
When a person take the Virtual Instrument multiple times, the most recent results are displayed in the participant’s dashboard on realcolors.org.
If a participant, or facilitator, wants to access the participant’s original results, those are still associated with the access code in the facilitator’s account who originally assigned the access code. The system does not override these results, so participant results associated with a specific access code are always available on the facilitator’s Virtual Instrument Management System screen.
Access Code Management
Absolutely! Use the “Bulk Upload Participant Info” button on the Virtual Instrument Management System.
Access this video to see how easy it is!
Sorting Participant Information can be done two ways.
You can use the highlighted portions directly on the Virtual Instrument Management System.
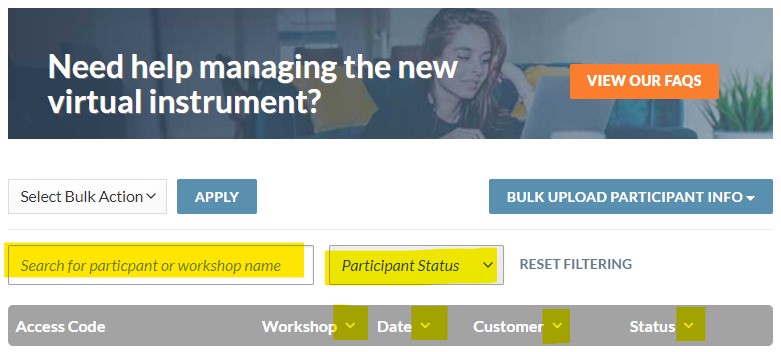
Or, view this video to see how to export a CSV file to sort with more detail!
Duplicates are not managed by the system. If you have entered duplicates, the best way to manage them is by using the system CSV file to find the duplicates and then manually editing them in the system. If you are using Excel, this tutorial will walk you through finding duplicates. If you are using Google Sheets, this tutorial will help. Note: Changes made in the CSV file will not be updated in the system. The CSV will help you find the duplicates, but the edits must be made in the system itself.
The system does not allow for this at the present time.
Do you have questions about what the different Status options mean on the Virtual Instrument Management System? If so, this video has the answers you need.
If you are using an older version of Excel it may not include the YYYY-MM-DD option. You can follow the steps in this article to remedy this issue. If you have the correct format, but notice that it reverts back when you re-open the file, do not fear! If you save and close the CSV file with the correct format showing it will upload correctly into the management system.
Access Codes: Communication With Participants
First, please test the following links:
Email 1: A basic email link example
Email 2: An e-mail link that specifies both a subject and a body
If you are unable to open these, it is likely your computer does not have a correctly configured mail client to open “mailto:” links.
Please reference this article on how to change your browser’s default email client.
If you are still having issues consider doing your own search on Google with the following format “How to make [YOUR EMAIL CLIENT] my email client in [YOUR BROWSER]?” For example, “How to make gmail my email client in Chrome”.
In the event that your default email client is configured with an old or non-functioning email account, you can also fix this by following the aforementioned steps.
If this is the case, your computer is not correctly configured to open your desired email address and/or email client.
Please reference this article on how to change your browser’s default email client.
If you are still having issues consider doing your own search on Google with the following format “How to make [YOUR EMAIL CLIENT] my email client in [YOUR BROWSER]?” For example, “How to make gmail my email client in Chrome”.
If nothing happens when clicking “SEND EMAIL” (or your screen flashes white and still nothing happens), it is likely that a character limit has been reached.
To generate these emails that auto-populate into your default email client. we are using a mailto: link. With this method there is a limit on how long your message can be which is dependent on your browser and email client. We have specially crafted the email to put you safely under that character limit threshold.
However, in cases where you have entered in a lengthy workshop name or your participant has a longer than average email address, it is possible for this character limit to be reached.
To fix this, we advise reducing your your workshop name to a single character (or trying a shorter name), saving, and then attempting to send the email again. You can manually type your workshop name into the auto-populated email once it appears.
Once the email has been sent you are free to change the name of the workshop back to your desired title or leave it as is. The name of your workshop eventually shows on the virtual instrument results page and on the PDF certificate that can be sent to your participant. If you are still having issues, you can try with a different browser or try changing your default email client. Reference the first two FAQs in this category for help with that.
If you are still having problems, view this video.
First, check to make sure when you copied and pasted the email address that your system didn’t add a mailto: prefix in front of an email address.
For example, some systems will change “team.member@gmail.com” to “mailto:team.member@gmail.com” when it is cut and pasted. This will likely generate an undeliverable email.
You can update the Name, Workshop, and Date fields at any time. If a participant has completed the Virtual Instrument, you will no longer be able to update the Email field.
All fields, including the training name and date, must be filled in and saved before the email can be generated and send. Please make sure that there are no empty fields and that you have saved.
If you are still having problems, view this video.
Absolutely! If a participant never started the virtual instrument (indicated by their status showing as “In Progress”), you can simply enter a new name and email address and update the workshop information. Once you make the update and save, choose “Send Email” to send the access code to the new participant.
The system does not send automatic emails. It was our goal for the Certified Real Colors Facilitator to be in control of how and when communication is sent.
Please have your participant do a hard refresh.
Hard refresh shortcuts:
PC – Ctrl + F5
Mac – Cmd + Shift + R
If that doesn’t work, ask them to copy the link into an incognito window where cached setting are not stored.
The auto-populated email that is generated with the “SEND EMAIL” button is a simple solution, but if you are looking to customize the email you send to your participants, using Mail Merge is a simple, easy way to do this. This video will show you how to customize your Virtual Instrument email.
After the Virtual Instrument is Complete
The participant will see a screen like this example when they complete the Virtual Instrument. They will be reminded of the facilitator’s name, facilitators email address, and will be reminded of their upcoming Real Colors workshop date. They will also be directed to login to realcolors.org after their workshop to see their Color Spectrum and to access additional resources.
Releasing the scores to your participants is as simple as clicking the button! Your participants can now log in to realcolors.org to see their personalized dashboard with their Color Spectrum and additional resources.
View this video to learn more about releasing a single set of scores or how to bulk release a group of scores.
If a participant needs to reset their password, they simply choose the “Lost your password?” link on the Login screen and follow the steps to reset their password.
Or, they can go here to reset their password at any time.
Yes! If you download the CSV file, all your participant’s Color Spectrum information is there.
View this video to see how to sort the data to make your job as a Certified Facilitator easier!
Additional Participant Resources on Realcolors.org Dashboard
Once you have released your participants’ scores, they can log in to realcolors.org to access their scores and receive these additional resources. All the resources are available to them digitally on their dashboard, and they are mobile friendly.
The digital resources available to individuals on their dashboard are view-only. We do not make them available for download or printing.
One wonderful thing about the resources is they are mobile-friendly, so they are easily accessible!
The scores of participants do not automatically populate into RealColors.me. However, once the participant has completed the virtual instrument the system now knows your colors. When accessing RealColors.me, the participant will automatically be taken to their matching primary color landing page and will not have to enter in a primary and secondary color to enter RealColors.me.
Purchasing Questions
The paper and virtual Real Colors instruments are two separate products. There are bulk discounts when you purchase multiple paper OR multiple virtual instruments, but no combination discounts. Contact us at info@realcolors.org for more information on bulk purchases.
Taxes are done on a local basis. Please have the person send his/her tax exempt form to info@realcolors.org.
No, unused Virtual Instrument access codes are not returnable.